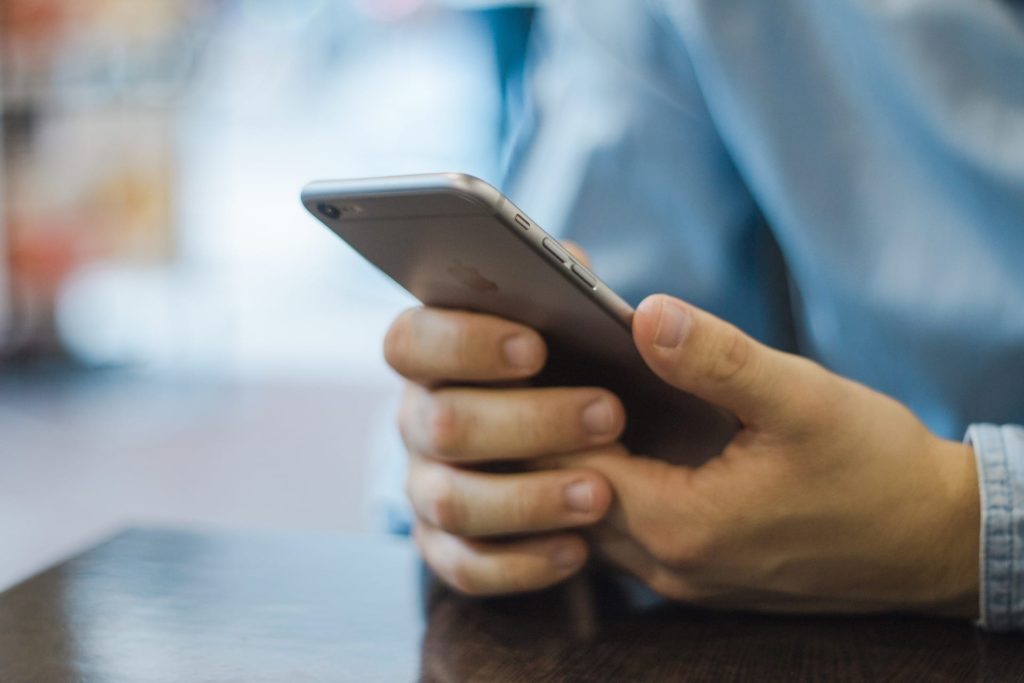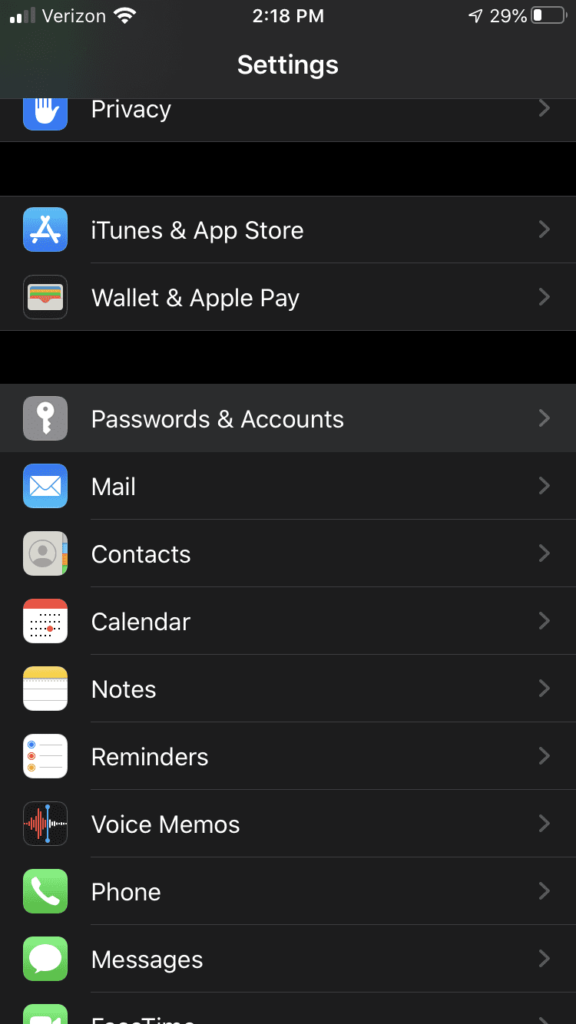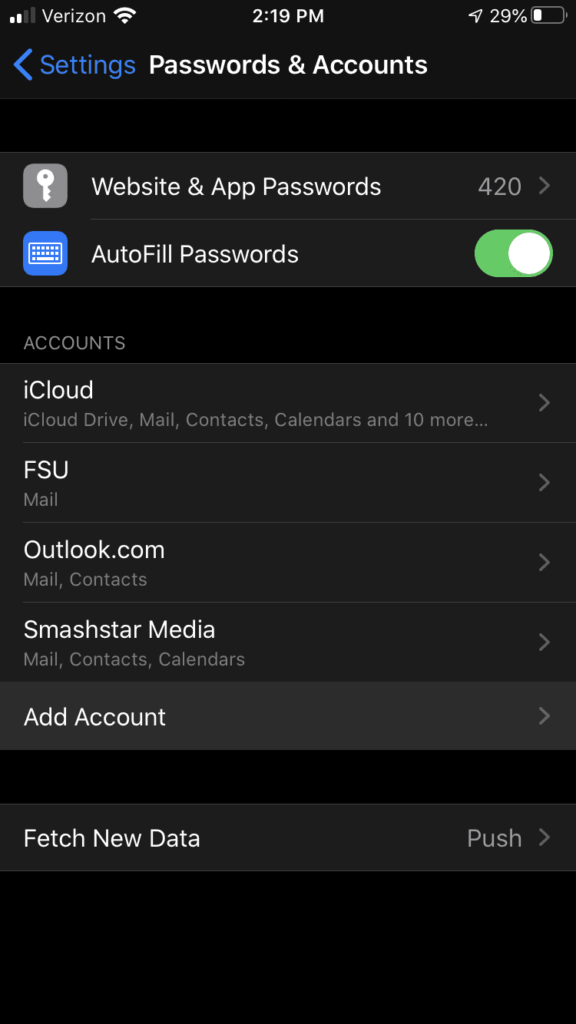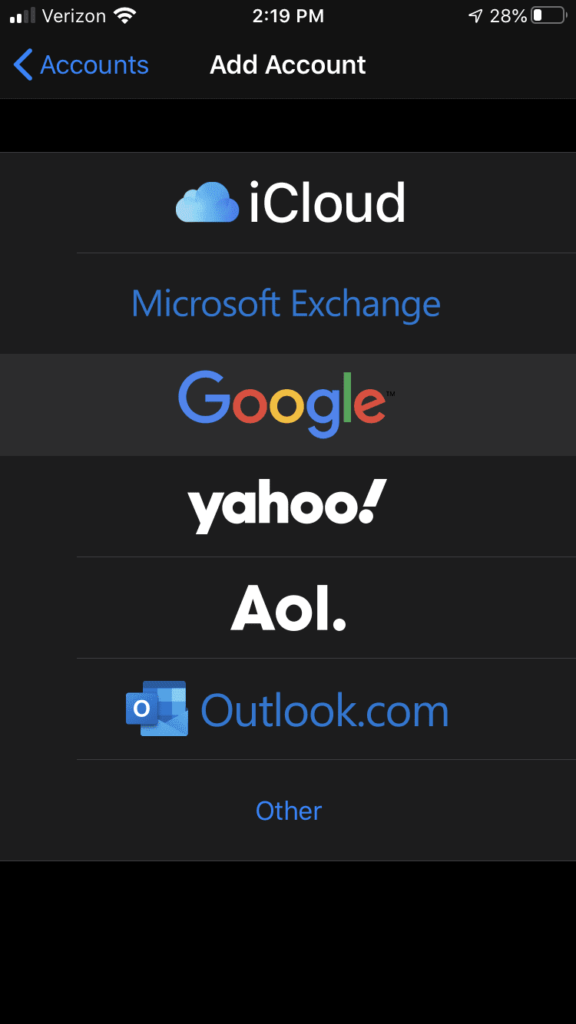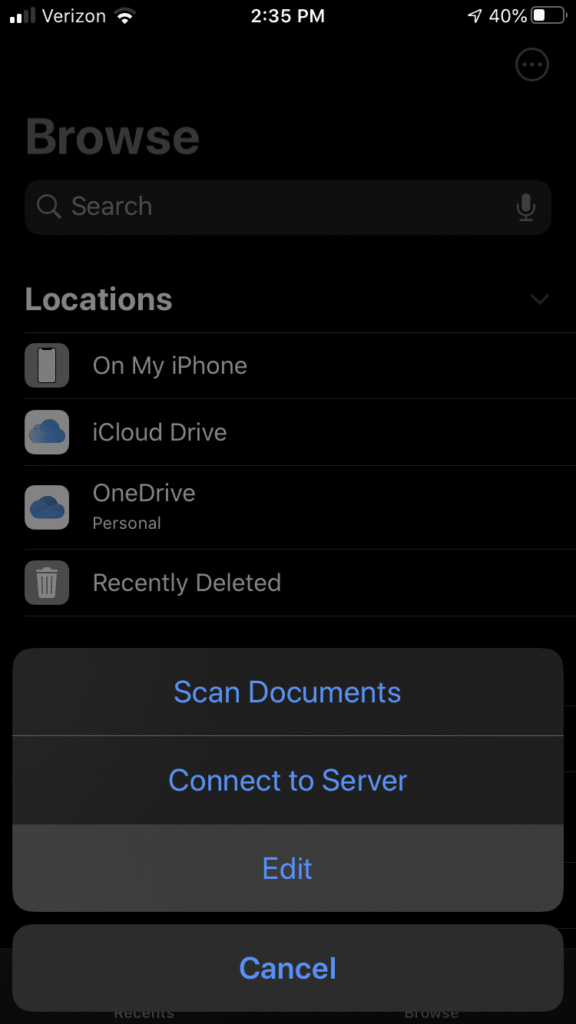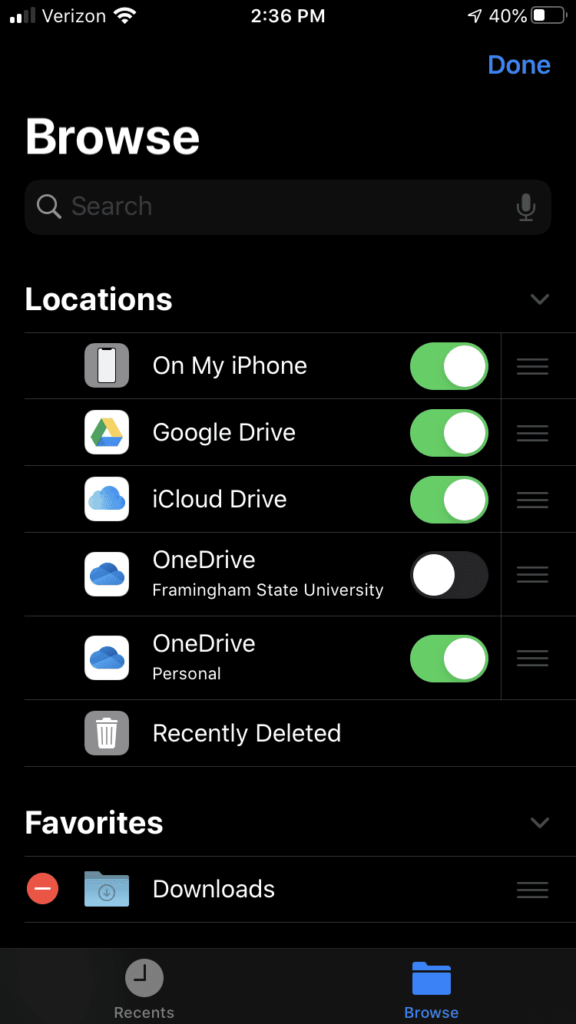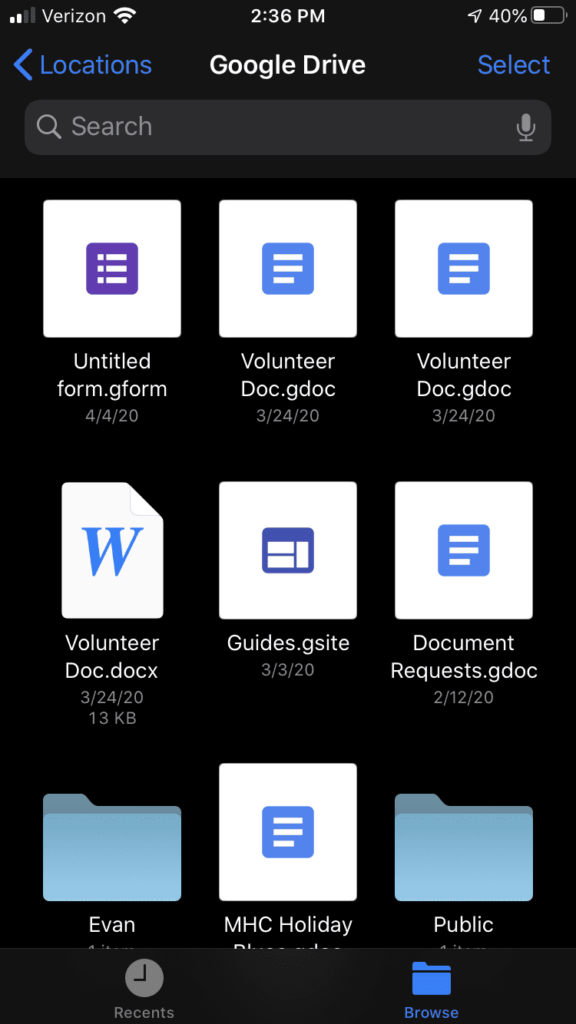There are two supported methods of accessing your G Suite email from iPhone and iPad: 1) Using built-in mail, contacts, calendar apps; 2) Using Google’s apps downloadable from the App Store. Let’s take a look at your options…
Stock Apps
Mail, Contacts, Calendar, Tasks
- best integration across system
- sharing to/from other apps
- syncs across all devices
- use less system resources
- does not support “Push” email
Google’s Apps
Gmail, Calendar, Contacts, Keep
- provides extended functionality
- syncs across all devices
- built-in 2-factor support*
- requires app download
- supports “Push” email
Push Email is a service that notifies your device when the mail server has a new message. The official Gmail app supports instant email notifications, while the built-in app can only “fetch” new mail every 15 mins when in the background.
* Some organizations require 2-factor authentication to access G Suite. The official Gmail app supports 2FA notifications without additional setup, however your organization may require the use of a separate authentication app
Email, Calendar, and Contacts
Note: this process is nearly identical on most Android devices through System Settings and/or the individual apps’ settings.
If using the stock apps…
- Open the Settings app (or swipe down on the home screen and type “Settings”)
- Scroll down and tap on “Passwords and Accounts”
- Tap “Add an account…” then tap the Google logo
- If prompted by iOS to continue to google.com, click Continue
- Sign in to your G Suite account using your organization email and password
- Enable the services you want synced – mail, calendar, and contacts are typical
- You should now see your organization account within the stock apps
If using Google’s apps…
- Download the app(s) from the App Store
- After opening the app, you will at some point be asked to enable notifications – If you want to get alerts for new email messages, this needs to be turned on
- With the app open, tap Add an account (in the left menu if it doesn’t ask automatically)
- Sign in to your G Suite account using your organization email and password
- Repeat this process for the other apps; In most cases, you won’t need to sign in to each Google app as they share your user credentials
Drive and Shared Folders
Whether you prefer Google’s Drive app or Apple’s built-in Files app, you need to install the official Google Drive app to enable system integration.
- Install the Google Drive app from the App Store
- Open the app and sign in to your G Suite account
To access Google Drive and shared folders from the iOS Files app…
- Open the Files app, or slide down from the home screen and search “Files”
- In the top-right corner of the Browse page, click the menu button, then Edit
- If it’s turned off, slide the switch to enable Google Drive
- You can now browse files and folders from your G Suite account within the Files app, within Safari, or other apps/websites that have an “Upload File” button
Docs, Sheets, Slides, and Forms
When using a mobile device, the web applications for Google’s productivity suite can experience display and input issues. If you need to be able to edit documents on the go, it is recommended that you use Google’s official apps for these services.
Avoiding Auto-Lock-Outs
Depending on your organization’s security settings, there are many actions that could flag an account to be locked out. These could include (but are not limited to):
- Not signing into the account for 30+ days [high]
- Signing in using an incorrect or mistyped password [high]
- Signing into a 3rd-party service that isn’t trusted [medium]
- Attempting to reset password through the self-service portal [medium]
- Reverting changes on your account settings [low]
To avoid having your account flagged or locked, please log into your account regularly on the web (or have it synced to your mobile device, which will sign in every time it checks for mail) and use a password manager to prevent mistyped and forgotten passwords. This is highly recommended for organizations with a password-change policy.