This how-to comes from Panayiotis Gerogiou in their recent post, “How to reset the Bluetooth module on your Macbook,” which we are sharing along with screenshots directly from macOS 11 Big Sur. Spoiler: it’s even easier now!
Since Big Sur’s release, almost every Mac user with Bluetooth peripherals has been experiencing lag, shakiness, or just outright unintended behavior – I’m looking at you, AirPods.
Apple has released several minor updates and patches, some of which included notes regarding “improvement to Bluetooth performance and reliability,” but it’s not being seen in the field. This tip from Panayiotis shows a quick way to reset your Mac’s Bluetooth module – something that used to require command-line interaction.
If you already have the Bluetooth icon in your menu bar, skip to step 4…
- Click the Apple menu, then choose the “System Preferences” option.
- Choose “Bluetooth” in the System Preferences icon.
- Tick the box next to “Show Bluetooth in menu bar”.
- Click the Bluetooth icon in the menu bar while holding the Shift (⇧) and Option (⌥) keys.
- Choose the hidden option labeled with the text “Reset the Bluetooth module”. [Ref 1]
- Click “OK” to confirm the operation. [Ref 2]
- Restart your Macbook by choosing “Restart” from the Apple menu. [Ref 3]


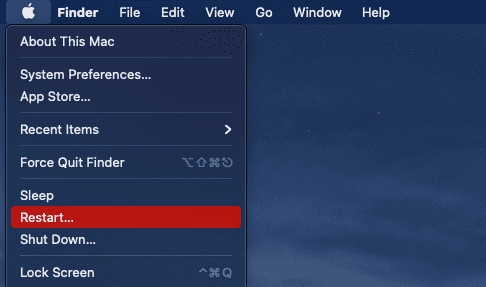
Other helpful tips to try when restarting your Mac isn’t enough…
- Reset your Intel Mac’s SMC – System Management Controller – to resolve issues related to power, lid sensors, battery, fans, etc. (Intel Macs Only)
- M1 “SMC equivalent”… while the M1 MacBooks don’t have an SMC, you can perform a similar type of reset by powering down your Mac, disconnecting all peripherals, and leaving the lid closed (if a MacBook) for 30 seconds before powering back on.
Shoutout to vinny1987 for the awesome header image!



